So, jetzt bin ich aber gespannt, ob ich es noch hinkriege bzw. wie gut.
Da mir die Arduino-IDE tierisch auf die Nerven ging, suchte ich nach einer Lösung, die allseits benutzte 3D-Drucker Firmware MARLIN, mit der Atmel Studio 7 IDE zu öffnen.
Dabei stieß ich auf unüberwindbare Probleme, für die sich Mircochip bisher nicht interessierte. Also suchte ich weiter und habe mich dann näher mit der
PlatformIO-IDE ( PIO ) auseinandergesetzt.
Hiermit funktioniert es und man kann komfortabel zwei Dateien miteinander, direkt vergleichen.
Diese PIO-IDE ist ein Programmiereditor, der wohl so etwas wie ein Add-On, für
Atom und
Visual Studio Code ( VSCode ) ist.
Auf die Installation möchte ich nicht eingehen, da es so einfach ist, das ich es auch geschafft habe.
Jedoch kam ich an meinem Notebook auf einmal doch nicht mehr klar und will deshalb mal hier hinterlegen, wie man es anstellen muss, um in dieser PIO-IDE die Marlin Firmware sichtbar zu machen.

Falls dieses M-Symbol ( Auto Build Marlin ) nicht auftaucht, ist unter
EXTENSIONS ( Puzzle-Symbol ), in dem Search-Fenster der Text " Auto Build Marlin " einzugeben und zu installieren ( grüne, kleine Rechteck -> install ). Im Screenshot ist dies bereits geschehen.
Danach ist unter File -> Open Folder auszuwählen und der Ordner zu finden, wo der extrahierte Marlin-Ordner zu finden ist.
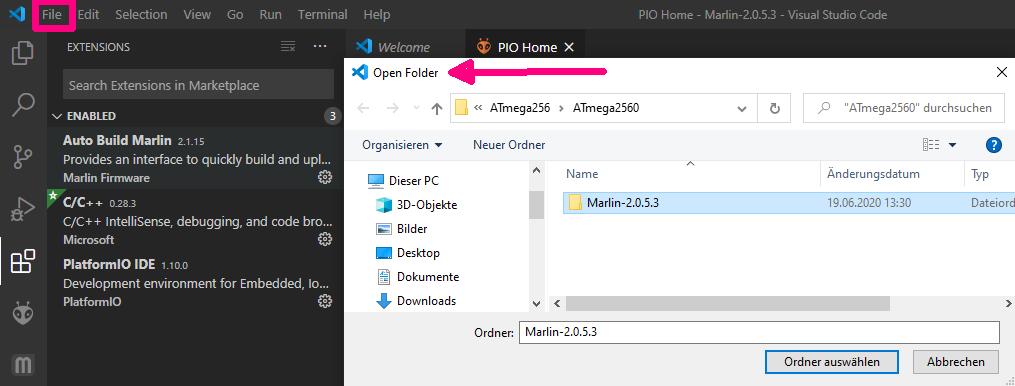
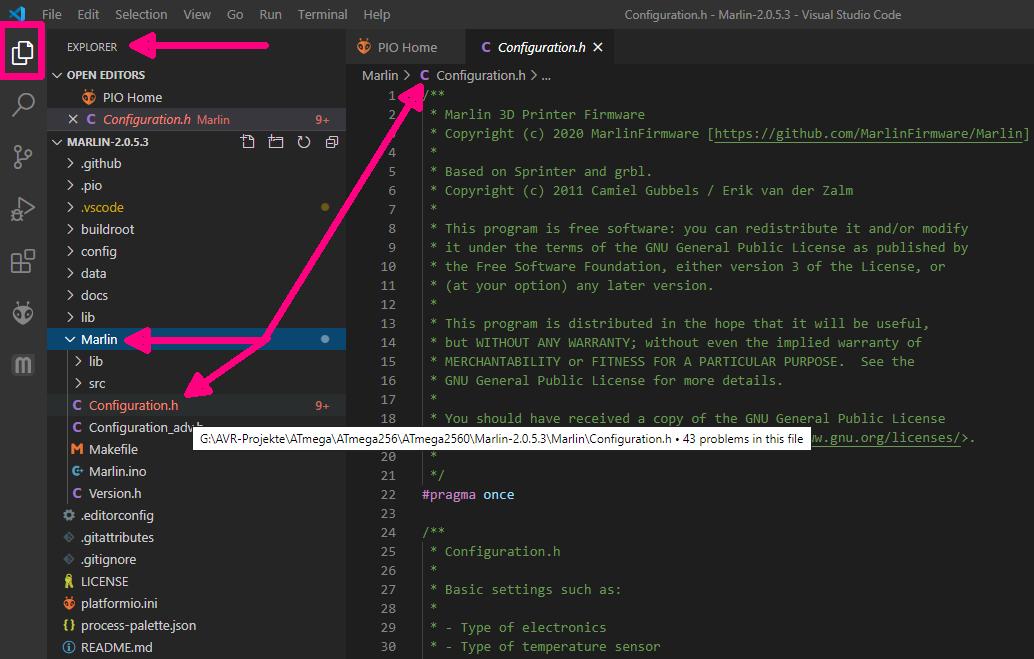
Hiernach ist in den
EXPLORER ( Blatt-Papier-Symbol ) zu wechseln und der Marlin-Ordner zu öffnen. Ein klick auf Configuration.h und schon sieht man die wohlbekannte Datei in all ihrer Pracht. Ein Klick auf das EXPLORER-Symbol und man sieht nur die Datei selbst. Ein weiterer klick öffnet wieder das EXPLORER-Fenster.
https://www.az-delivery.de/blogs/azdeliv…-pi/plattformio
https://www.az-delivery.de/blogs/azdeliv…-erste-schritte
https://www.youtube.com/watch?v=Yb-HOBynJdc
https://www.youtube.com/watch?v=EQoae6oXszE
_Machtwas_